Для проверки соединения можно воспользоваться утилитой ping. Для этого нужно запустить командную строку (Пуск >Выполнить) набрать в ней «cmd», подтвердить ввод. В командной строке наберите «ping» и укажите IP-адрес другого компьютера (к примеру, 192.168.0.2). Кстати, у вас может быть отключена поддержка исключения ICMP — тогда ping-ответа вы не получите.

Если связь есть, то вы получите ping-ответы, как показано на иллюстрации.
Поздравляю, ваша сеть настроена.
Информацию о работе беспроводной сети вы можете получить в окне состояния соединения. Для этого нажмите правой клавишей мыши на значок соединения и выберите «Состояние».

В окне состояния соединения отображается состояние соединения (подключено, отключено или подключение ограничено или отсутствует), имя сети, то есть SSID, продолжительность соединения, скорость соединения и мощность сигнала. Если у иконки соединения виден знак восклицания, это означает, что соединение ограничено или отсутствует, то есть системе не удалось получить IP-адрес. Замок говорит о защите соединения.
Глава 6.
Настройка беспроводной сети без точки доступа (режим AdHoc)
К сожалению, Мастер настройки беспроводной сети не позволяет создавать сеть AdHoc — то есть сеть без точки доступа, только между адаптерами. Чтобы её настроить, нажмите правой клавишей мыши на значок беспроводного адаптера (соединения) и выберите «Состояние» (Status). Затем перейдите в окно «Свойства» (Properties).

В этом окне выберите закладку «Беспроводные сети» (Wireless Networks).

Нажмите клавишу «Добавить» (Add).
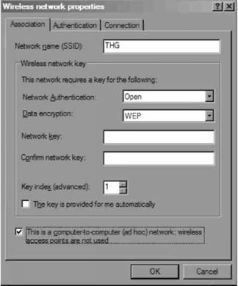
В появившемся окне следует указать имя вашей сети (например, «THG»), а также ключ шифрования WEP или WPA (если поддерживается адаптерами). Снимите галочку автоматической генерации ключа и наберите его вручную. Также в нижней части окна поставьте галочку, указывающую на сеть AdHoc. Затем укажите для адаптера IP-адрес.
После того, как вы создали беспроводную сеть на одном компьютере, вам следует добавить к ней остальные компьютеры. Это сделать ещё проще. В окне «Состояние» (Status) беспроводных соединений других компьютеров нажмите клавишу «Беспроводные сети» (View Wireless Networks). Там вы должны увидеть только что настроенную сеть, к которой легко сможете подключиться. При этом необходимо будет ввести ключ WEP (или WPA), а также указать IP-адрес.
Изменения, пришедшие со вторым пакетом обновления (Service Pack 2) для Windows XP затронули беспроводные сети и брандмауэр. Новый Мастер установки позволяет последовательно задать все необходимые параметры для подключения к выбранной сети, а возможность сохранения конфигурации на флэш-брелок позволяет облегчить настройку других беспроводных станций, что очень удобно в крупной сети.
Новый межсетевой экран обладает не только хорошей гибкостью, но и достаточно удобным интерфейсом, что немаловажно для массового использования продукта. Сейчас можно разрешать доступ не только по портам, но и по приложениям.
Глава 7.
Детектор беспроводных сетей PCTEL: ищем точки доступа

Детектор не так прост, как может показаться с первого взгляда. На самом деле он определяет только точки доступа, не обращая внимания на адаптеры в режиме AdHoc. Я также пытался определить точки доступа в режиме моста WDS, но все усилия оказались бесполезны, чего нельзя сказать о режиме повторителя. Детектор успешно обнаружил точку доступа, работающую повторителем WDS, но терял её при переключении в режим моста.
Беспроводные клиенты в режиме бездействия не влияют на работу устройства. Сначала отключал беспроводной адаптер при работе детектора. Позже выяснилось, что он никак не реагирует на беспроводной адаптер, даже когда он подключён к WRT54GS, но не передаёт данные! Также детектор никак не реагирует на встроенный адаптер Bluetooth H2210 iPAQ, находящийся в режиме поиска других устройств.
Если вы относите себя к мобильным пользователям, которым часто бывает необходимо определить наличие беспроводной сети, то это детектор — именно то, что нужно.
Часть 6.
Руководство по решению проблем: настройка моста/повторителя WDS
Глава 1.
Технология WDS
Термин WDS расшифровывается как «беспроводная система распределения» (Wireless Distribution System), которая поддерживается все большим количеством точек доступа 802.11. Проще говоря, она позволяет точкам доступа устанавливать беспроводное соединение между собой, вместо того, чтобы использовать проводные Ethernet-каналы.
Соединения WDS основываются на MAC-адресах и используют специальный тип кадров, в которых задействованы все четыре поля для MAC-адресов, определённые стандартом 802.11, вместо трех при обычной передаче данных между точкой доступа и клиентом.
Использование четырех полей MAC-адресов в кадре — единственное, что реализовано в стандартах 802.11, но этого оказалось достаточно для реализации функций моста в точках доступа уровня предприятия, то есть в дорогих моделях 802.11b, появившихся ещё в конце 90-х годов прошлого века. Те решения работали на уровне доступа к среде передачи данных (MAC), а технология была разработана компанией Choice Microsystems.
Точки доступа с функцией беспроводного моста оставались весьма дорогими примерно до осени 2002 года, когда беспроводные мосты перешли в разряд массовых устройств. Известная многим компания D-Link была первой, кто снизил цену устройств подобного класса, выпустив бесплатное обновление прошивки к своей точке доступа DWL-900AP+.
Благодаря этому обновлению, на рынке появился первый недорогой продукт, поддерживающий функции моста и повторителя. Другие компании вслед за D-Link тоже выпустили подобные обновления, а также представили беспроводные мосты в виде самостоятельных устройств, например, Linksys WET11.
Хотя в этих устройствах уже использовалась технология WDS, о ней ничего не упоминалось. Такое положение сохранялось до тех пор, пока на рынке не стали появляться продукты 802.11g на базе чипсета Broadcom, что произошло в начале 2003 года. Именно тогда термин WDS и начал широко использоваться. Broadcom включила поддержку WDS в программное обеспечение, и вскоре точки доступа стандарта 802.11g с поддержкой WDS набрали популярность.
WDS может использоваться для реализации двух режимов беспроводных соединений между точками доступа:
• режим беспроводного моста — позволяет точкам доступа работать только с другими точками доступа, но не с клиентскими адаптерами
• режим беспроводного повторителя — позволяет точкам доступа работать как с другими точками доступа, так и с клиентскими адаптерами
Пропускная способность такого беспроводного соединения уменьшается примерно вдвое для каждого такого соединения, или «хо-па». Это связано с тем, что при передаче и приёме всеми устройствами используется один канал, по которому данные передаются в проводную сеть.
Динамически распределённые и обменённые ключи не поддерживаются в соединениях WDS. Это означает, что WPA и другие технологии, использующие динамическое распределение ключей, несовместимы с WDS. Могут применяться только статические ключи WEP. Это также распространяется и на всех клиентов, подключённых через точки доступа WDS.
Глава 2.
Совместимость реализаций WDS
Как уже упоминалось, единой спецификации WDS пока нет, хотя ситуация может вскоре измениться, если исследовательская группа IEEE, сформированная в начале этого года, получит статус «рабочей группы» (task group). А пока забота о совместимости различных моделей целиком лежит на производителях оборудования, которые не прилагают никаких усилий, чтобы пользователи могли строить сети из оборудования различных моделей.
